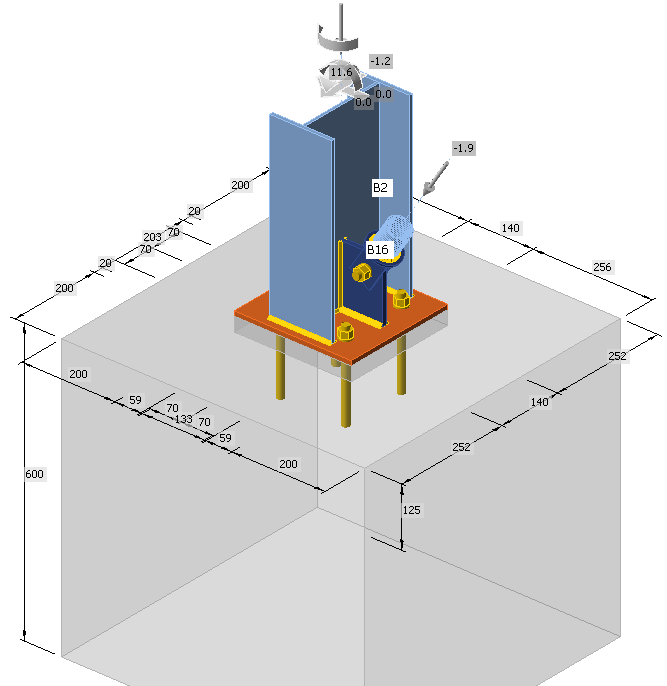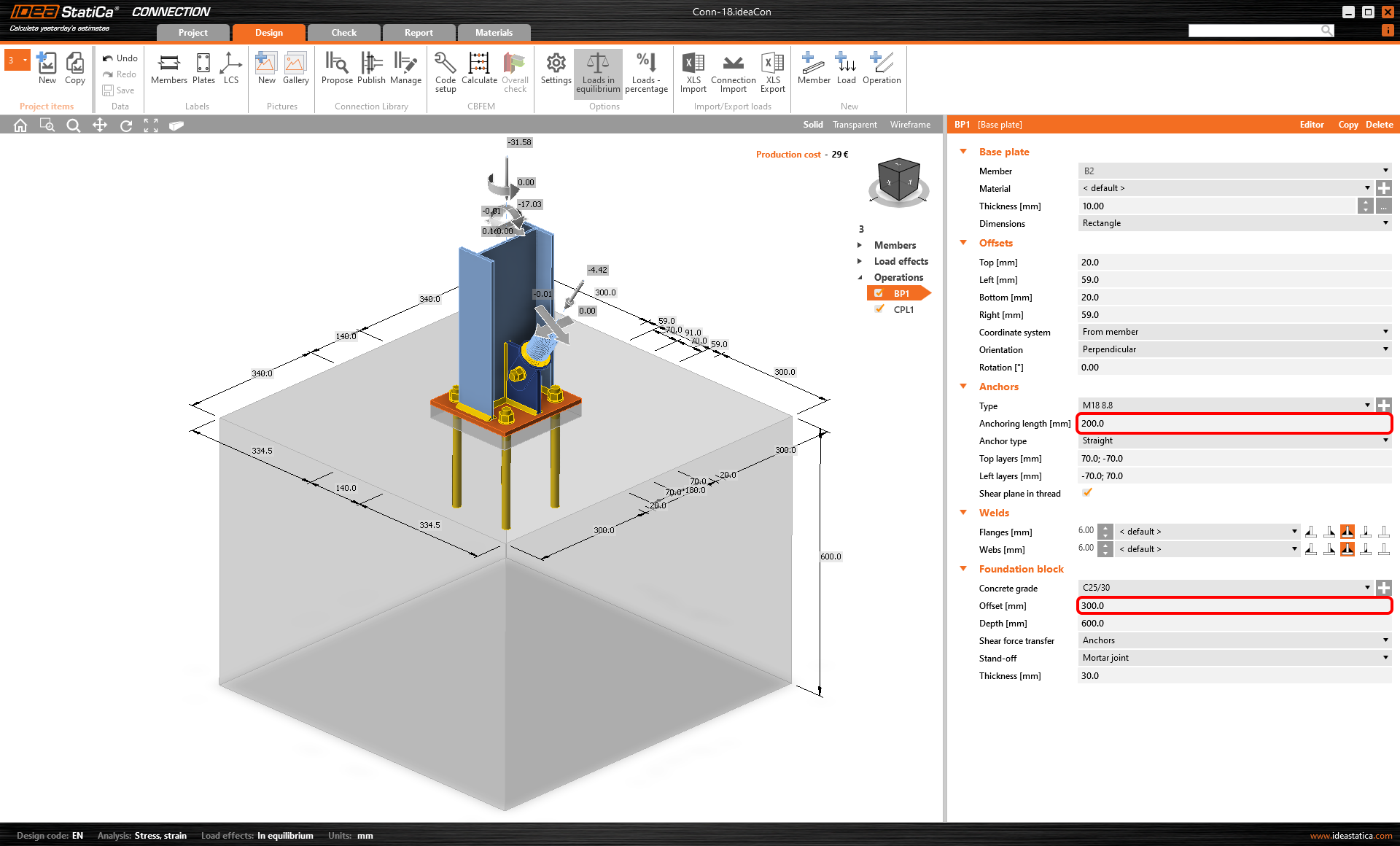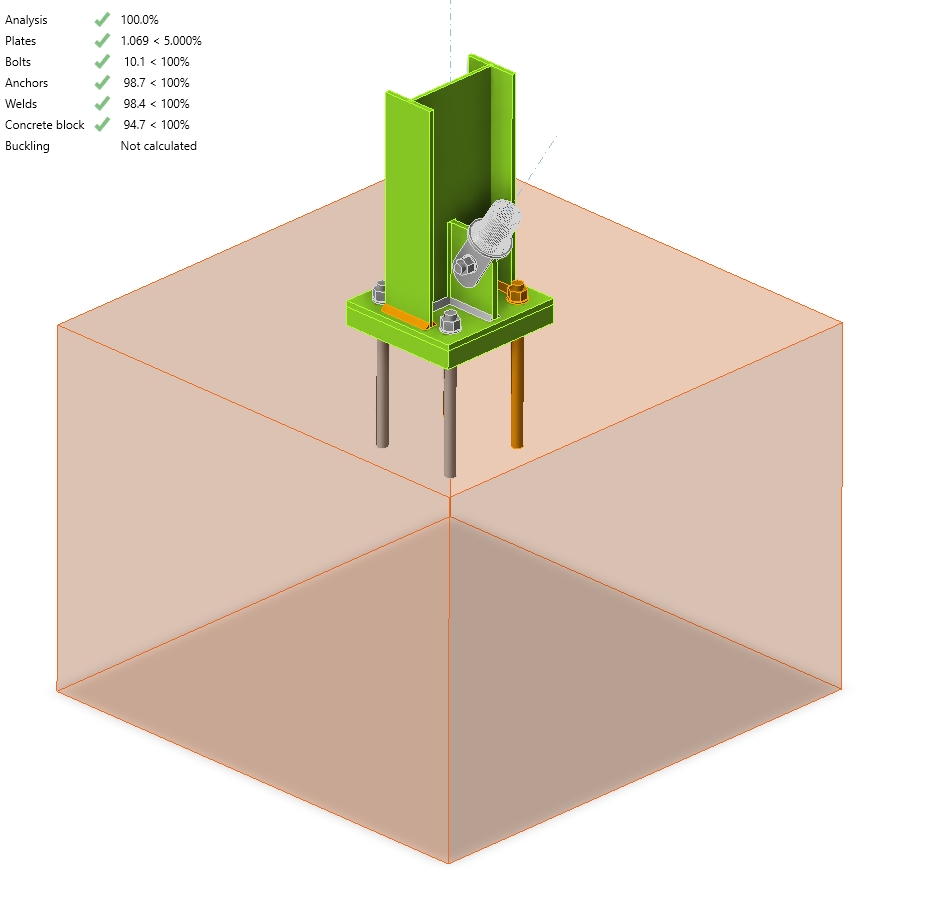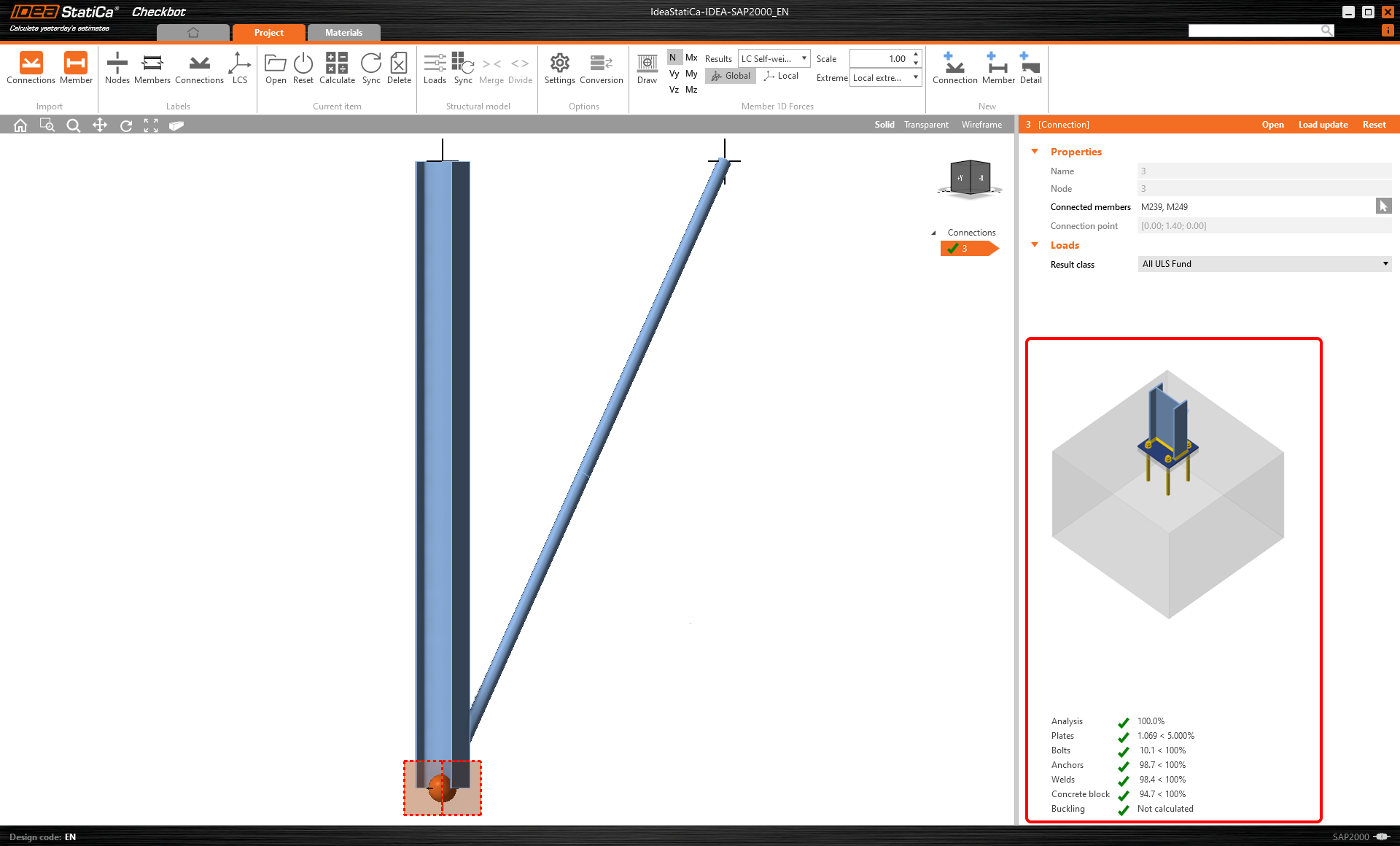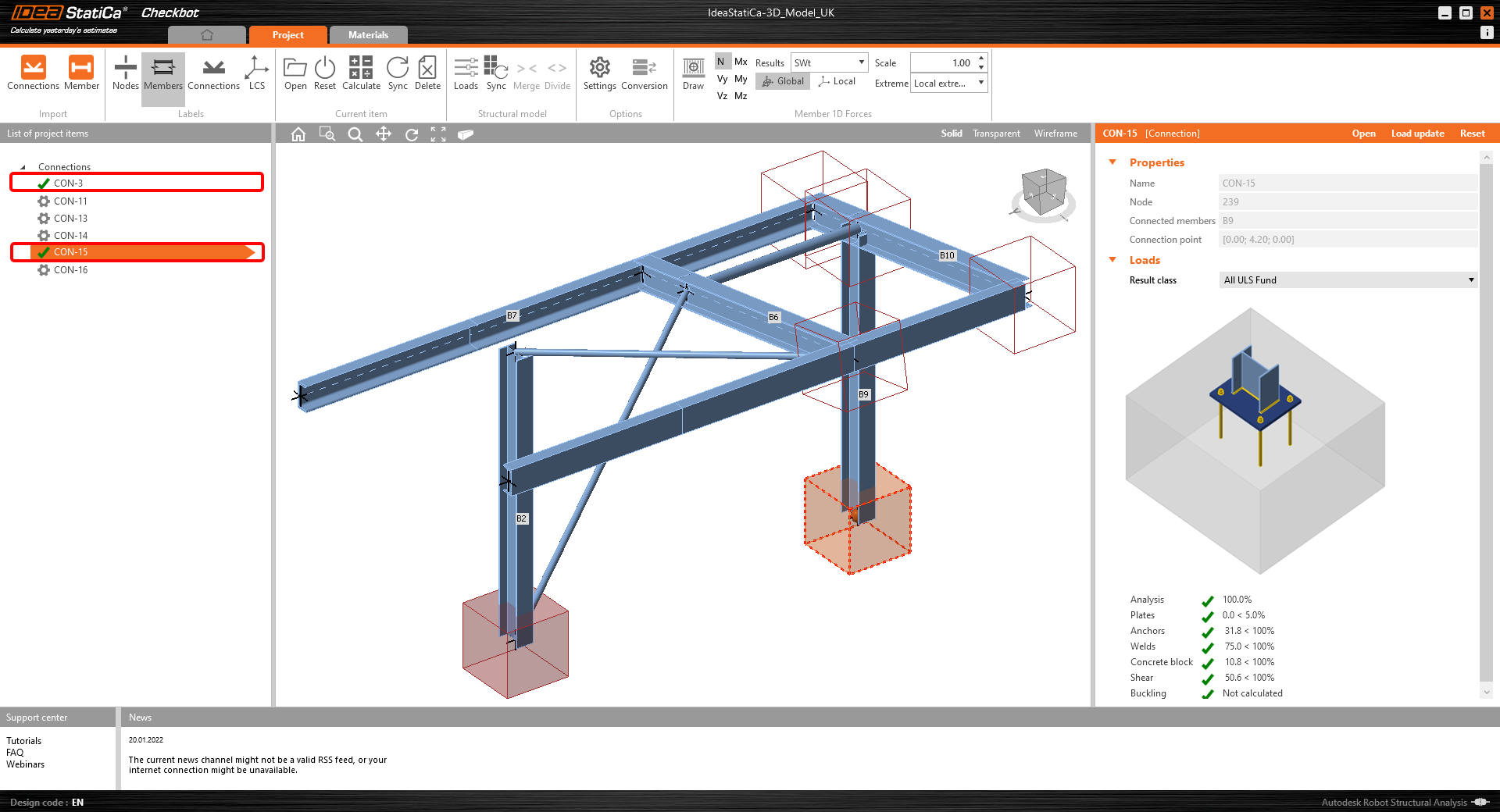Utilizzeremo una connessione a bullone singolo per il controvento diagonale. Per questo tipo di connessione, dobbiamo anche cambiare il Tipo di modello dell'elemento controvento in N-Vy-Vz. Selezionare il controvento nell'elenco delle Membrature e modificare il Tipo di modello nell'elenco a discesa.
Utilizzeremo la Connection Library per generare una connessione. Seleziona Proposta e IDEA StatiCa proporrà possibili soluzioni per la geometria corrente.
La Connection Library mostra le possibili soluzioni per la geometria corrente. Scegli il modello offerto e premi OK.
Accetta i valori proposti per i bulloni e il blocco di calcestruzzo e premere OK.
Ecco come appare la connessione iniziale.
Con questi parametri predefiniti per la Piastra di base.
Questi sono i parametri per la Piastra di connessione.
Ciò completa la progettazione della connessione per la piastra di base della colonna con un controvento diagonale.
Code-check and Report
Ora lancia l'analisi ed ottieni le verifiche secondo codice utilizzando l'icona Calcola nel pannello CBFEM dalla barra multifunzione in alto. All'interno di IDEA StatiCa Connection, puoi eseguire molti tipi di analisi diversi e verifiche con molte altre normative di progetto. Per ulteriori informazioni, vedere qui.
I risultati potrebbero non essere accettabili. In questo caso gli ancoraggi cedono a causa della loro scarsa capacità di resistenza.
Puoi andare alla scheda Verifica per rivedere i risultati e dare un'occhiata più da vicino agli ancoraggi espandendo il calcolo utilizzando il simbolo "+". Puoi vedere che gli ancoraggi cedono in trazione nel blocco di calcestruzzo.
Bisogna ottimizzare la progettazione per trovare la soluzione che sia verificata. Torna nella scheda Progetto, seleziona l'operazione di produzione della Piastra di base e modifica la Lunghezza di ancoraggio in 200 mm e l'Offset del blocco di calcestruzzo in 300 mm, quindi esegui nuovamente l'analisi e le verifiche normative.
Una volta terminato la verifica nella scheda Relazione, puoi creare la tua relazione contenente i risultati e idiagrammi per il tuo modello di connessione.
Il report può essere stampato o salvato in diversi formati. Per ulteriori informazioni, vedere qui.
Salva ed esci da questa connessione, torna nel Checkbot.
In Checkbot vedrai un segno di spunta verde accanto alla connessione che indica che la connessione è verificata e ha superato tutti le verifiche normative. Nel pannello Connessione puoi anche vedere una rappresentazione della connessione e un riepilogo dei risultati dell'analisi.
Se nel Checkbot sono presenti più connessioni, ciascuna deve essere aperta, progettata e verificata.
Nell'esempio seguente, puoi vedere che entrambe le connessioni della piastra base hanno superato i rispettivi controlli di codice mentre le restanti connessioni devono ancora essere convalidate.
È possibile continuare con la progettazione delle ulteriori connessioni - Vedi come modellare le connessioni con controventi di una copertura